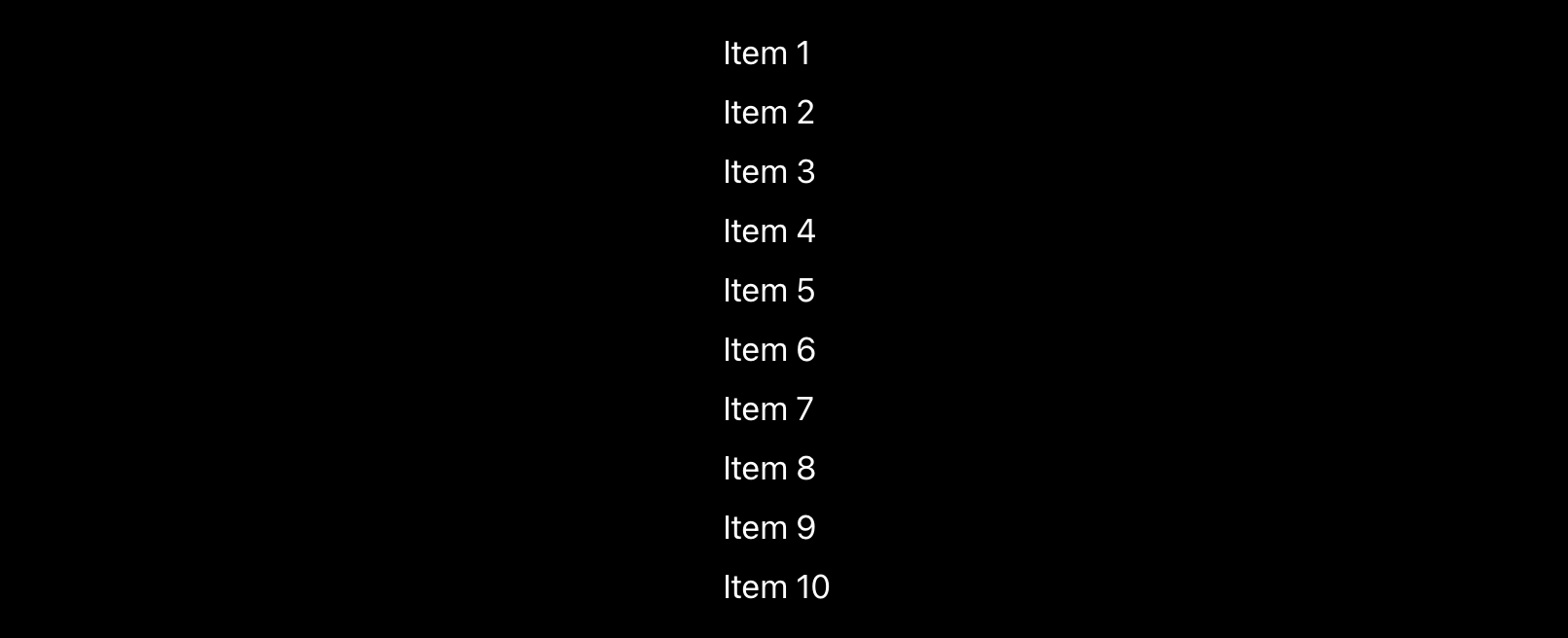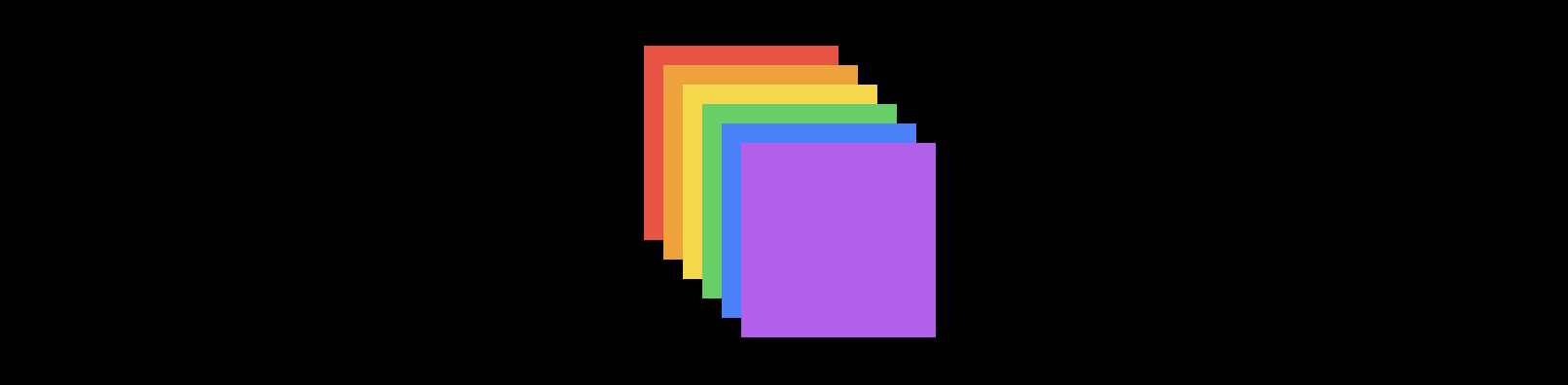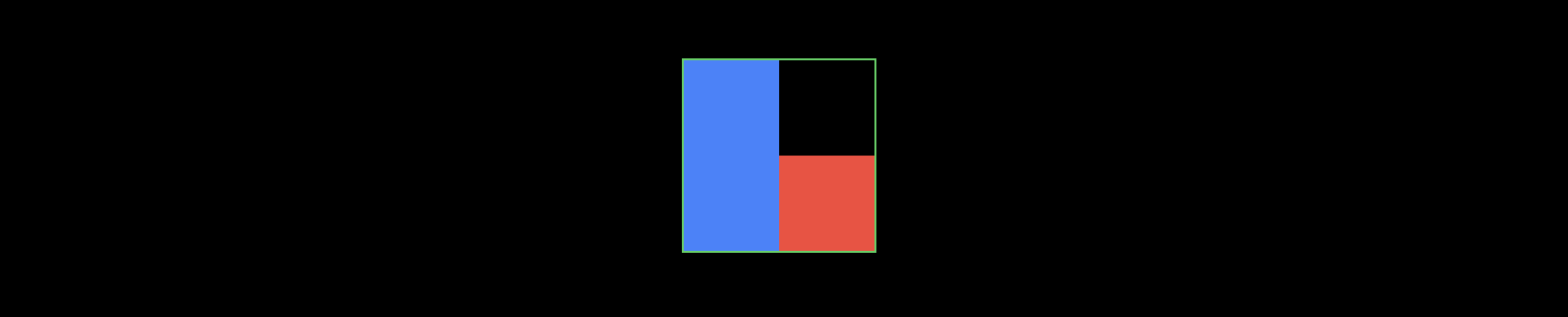基本结构
1
2
3
4
5
6
7
8
9
10
11
12
| import SwiftUI
struct SwiftUIView: View {
var body: some View {
}
}
#Preview {
SwiftUIView()
}
|
文本
添加文本
显示文本为"Hello world!"
以变量形式保存文本并显示
设置文本属性
1
2
3
4
5
6
7
8
9
10
11
12
13
14
15
16
| Text("Hello world!".capitalized)
.font(.title)
.fontWeight(.ultraLight)
.bold()
.underline((true, color: Color.red))
.italic()
.strikethrough(true, color: Color.green)
.font(.system(size: 24, weight: semibold, design: .serif))
.multilineTextAlignment(.center)
.baselineOffset(50.0)
.kerning(1.0)
.foreground(.red)
.frame(width: 200, height: 100, alignment: .center)
.minimumScaleFactor(0.1)
|
图形
添加图形
1
2
3
4
5
| Circle()
Ellipse()
Capsule()
Rectangle()
RoundedRectangle()
|
图形属性
1
2
3
4
5
6
7
8
9
10
11
12
13
14
15
16
17
18
| Circle()
.foregroundColor(.pink)
.stroke()
.stroke(Color.red, lineWidth: 30)
.stroke(Color.orange, style: StrokeStyle(linewidth: 20, lineCap: .butt, dash[10]))
.trim(from: 0.5, to: 1.0)
.frame(width: 200, height: 100)
.inset(by: 40)
.frame(minWidth: 100, maxHeight: 200)
.frame(maxWidth: .infinity, maxHeight: 100)
.border(Color.black)
.offset(x: 114, y: 514)
Capsule(style: .circular)
RoundedRectangle(cornerRadius: 50)
|
留白间距
颜色与阴影
填充
1
2
3
4
| RoundedRectangle()
.fill(Color(UIColor.secongarySystemBackground))
.shadow(color: Color.red .opacity(0.3), radius: 10, x: 0, y: -20)
.background(Color.yellow)
|
自定义颜色
1.前往Assess.xcassets,添加一个Color Set,命名为CustomColor,之后选择颜色。
2.
1
2
| RoundedRectangle()
.Color("CustomColor")
|
渐变色
1
2
3
| Rectangle()
.fill(LinearGradient(gradient: Gradient(colors: [Color.red, Color.blue]), startPoint: .leading, endPoint: .bottom))
|
图像
引用图像
将图像添加到Assest中,然后用Image()引用。
这是个免费自由的图片,将以原始大小显示。
引用系统图标
1
| Image(systemName: "globe")
|
图像属性
1
2
3
4
| Image("ImageName")
.resizable()
.scaledToFit()
.scaledToFill()
|
垂直、水平与叠加视图
垂直视图
1
2
3
4
5
6
7
8
9
10
11
12
13
| var body: some View {
VStack(
alignment: .leading,
spacing: 10
) {
ForEach(
1...10,
id: \.self
) {
Text("Item \($0)")
}
}
}
|
上述10个item将按垂直方向排列,如图所示:
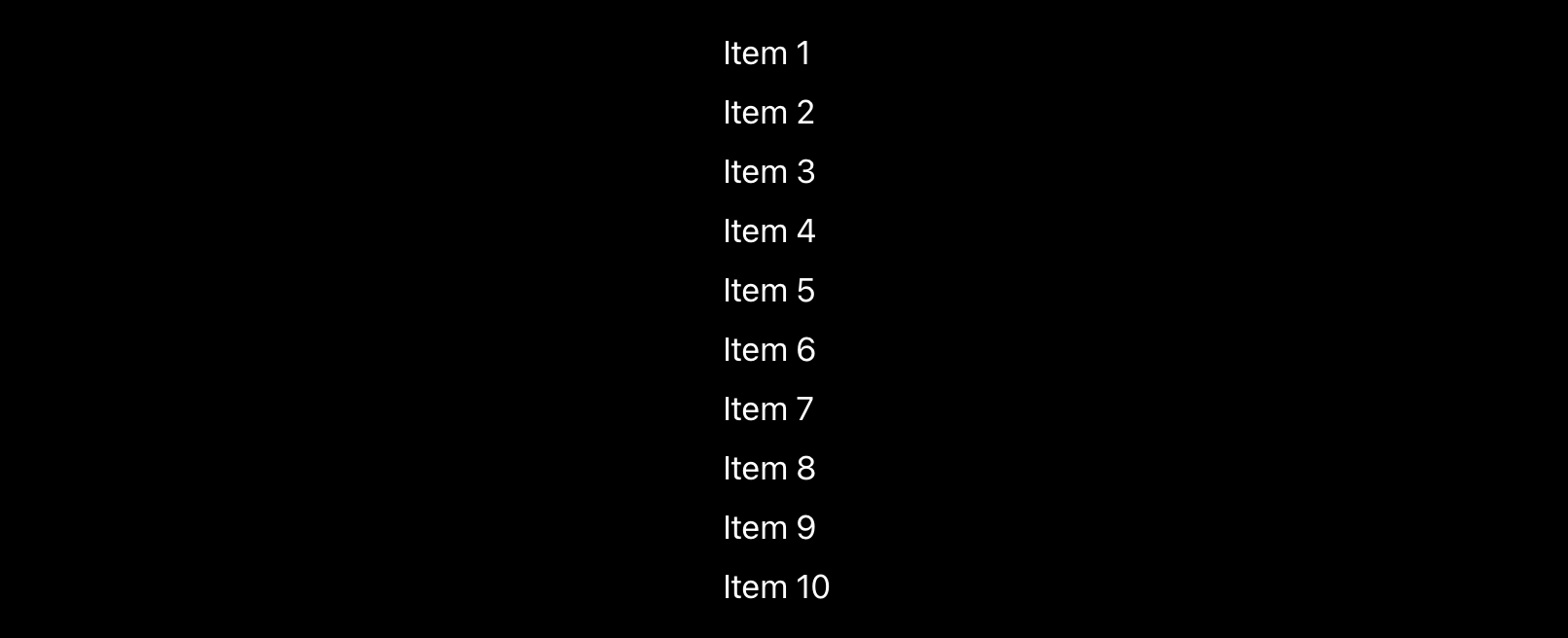
水平视图
1
2
3
4
5
6
7
8
9
10
11
12
13
| var body: some View {
HStack(
alignment: .top,
spacing: 10
) {
ForEach(
1...5,
id: \.self
) {
Text("Item \($0)")
}
}
}
|
上述5个item将按水平方向排列,如图所示:

堆叠视图
1
2
3
4
5
6
7
8
9
10
11
12
13
| let colors: [Color] =
[.red, .orange, .yellow, .green, .blue, .purple]
var body: some View {
ZStack {
ForEach(0..<colors.count) {
Rectangle()
.fill(colors[$0])
.frame(width: 100, height: 100)
.offset(x: CGFloat($0) * 10.0,
y: CGFloat($0) * 10.0)
}
}
}
|
例子创建了6种颜色的大小为100x100的正方形堆叠,并偏移10点。
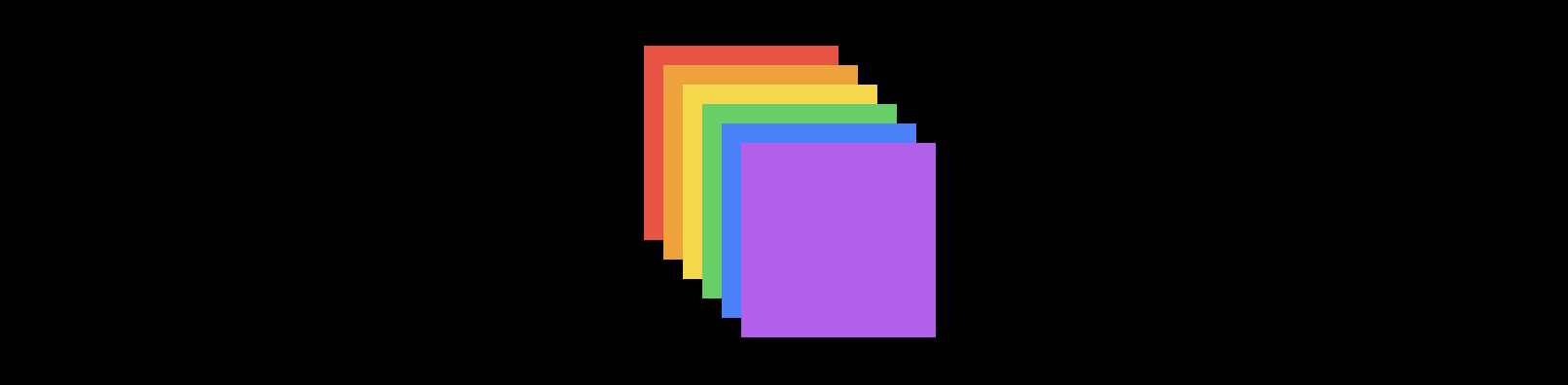
1
2
3
4
5
6
7
8
9
10
11
| var body: some View {
ZStack(alignment: .bottomLeading) {
Rectangle()
.fill(Color.red)
.frame(width: 100, height: 50)
Rectangle()
.fill(Color.blue)
.frame(width:50, height: 100)
}
.border(Color.green, width: 1)
}
|
例子创建了2个堆叠于左下角的矩形,并使用绿色外框。
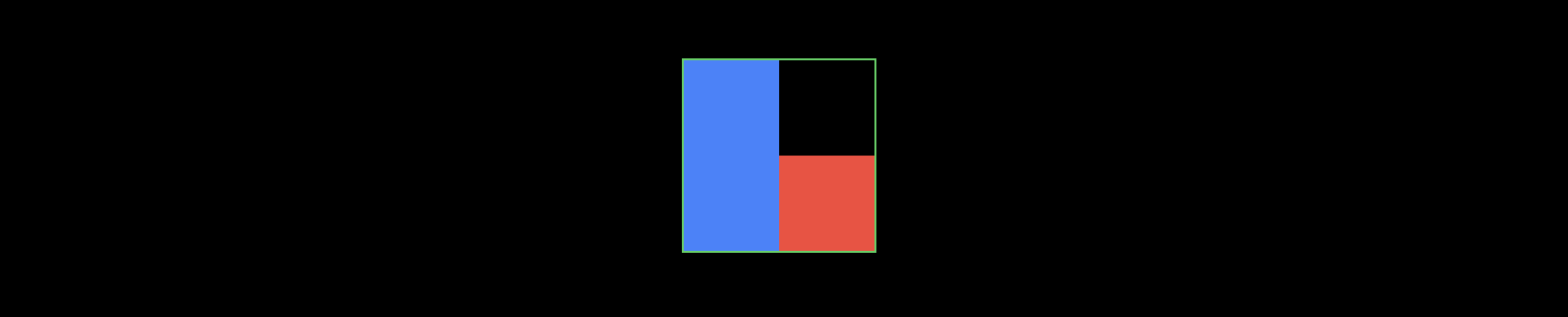
Stack 属性
VStack(仅左右对齐)
1
2
3
4
| VStack (alignment: .leading) {
}
VStack (alignment: .trailing) {
}
|
HStack(仅上下对齐)
1
2
3
4
| HStack (alignment: .top) {
}
HStack (alignment: .bottom) {
}
|
元素对齐方式
1
2
| Image(systemName: "globe")
.frame(alignment: .leading)
|
视图间距
1
2
| HStack(spacing: 114){
}
|
元素间距
1
2
3
4
5
6
| Image(systemName: "globe")
.padding(.trailing, 1)
.padding(.leading, 14)
.padding(.top, 5)
.padding(.bottom, 14)
.padding(.horizontal, 19)
|
待续…